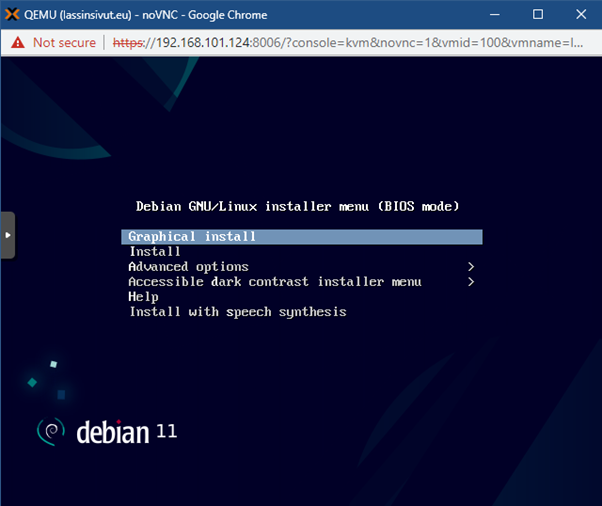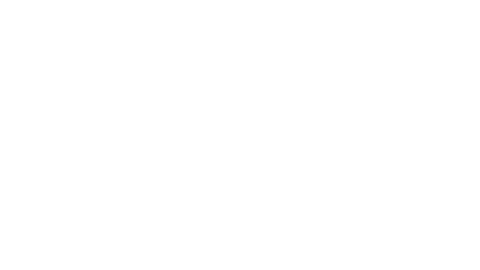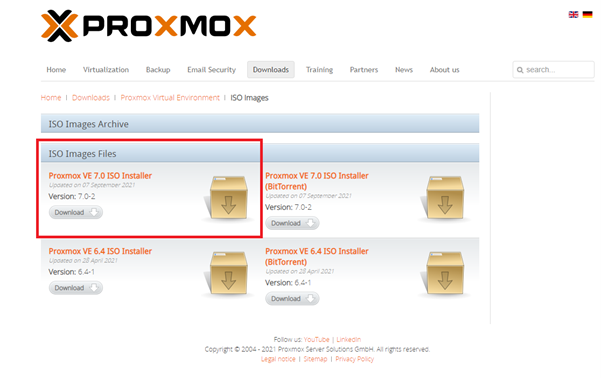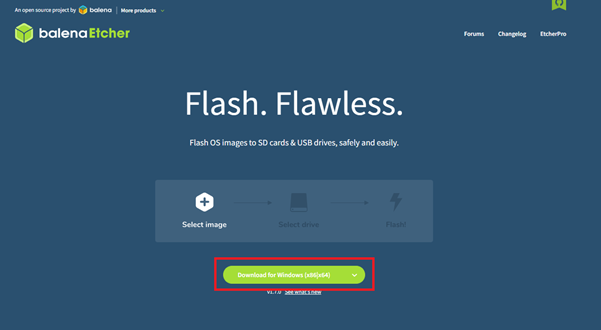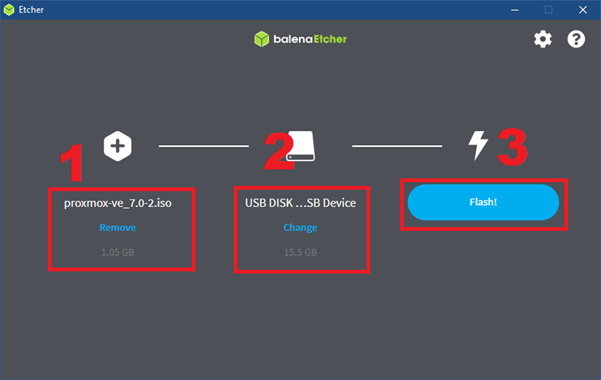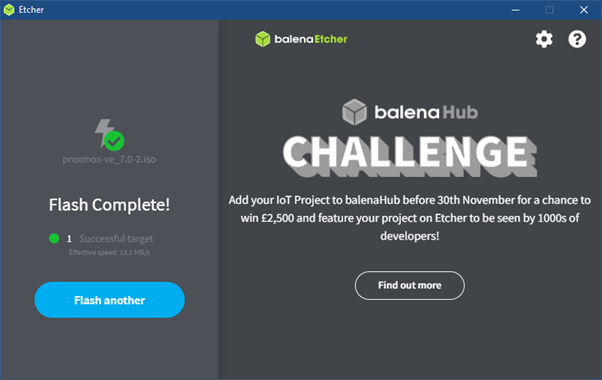Asennusmedian tekeminen
Käydään ensin asentamassa iso-image Proxmoxiin sivulta: https://www.proxmox.com/en/downloads/category/iso-images-pve
Seuraavaksi asennetaan BalenEtcher sivulta https://www.balena.io/etcher/, sillä poltetaan iso-image bootable mediaksi USB-tikulle.
Proxmoxin asennus
Kun asennus on valmis otetaan tikku irti ja liitetään koneeseen johon halutaan proxmox asentaa. Bootataan USB-tikulta ja pitäisi vieressä olevan kuvan mukainen menu.
Valitaan Install Proxmox VE
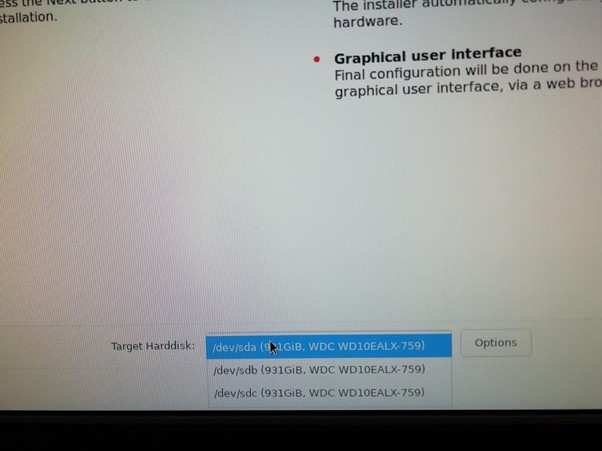
Valitaan valikosta haluamasi kovalevy jolle Proxmox asenetaan. Jos sinulla on enemmän kuin yksi kovalevy, tässä artikkelissa käydään myös niiden lisäys.
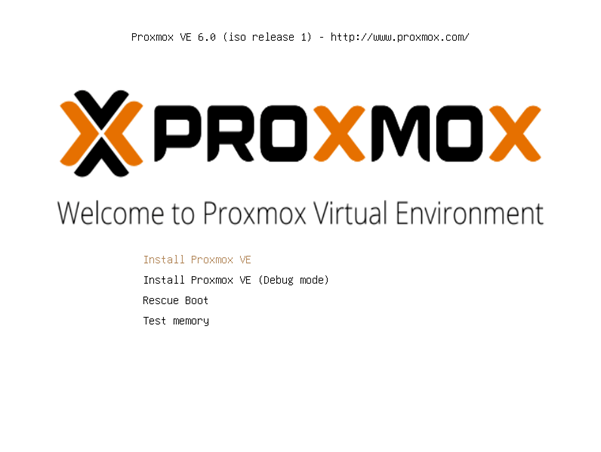
Määritellään seuraavaksi Valtio, aikavyöhyke ja näppäimistön kieli. Sen jälkeen määritellään root käyttäjän salasana. Tämä täytyy muistaa, koska sillä kirjaudutaan tietokoneelle sekä webguille jossa virtuaaliympäristöä hallitaan.
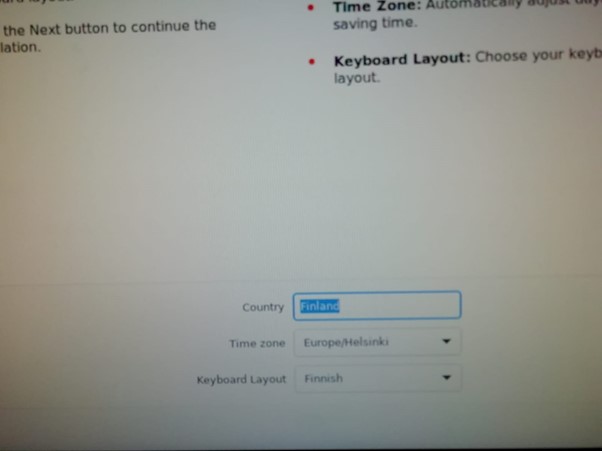
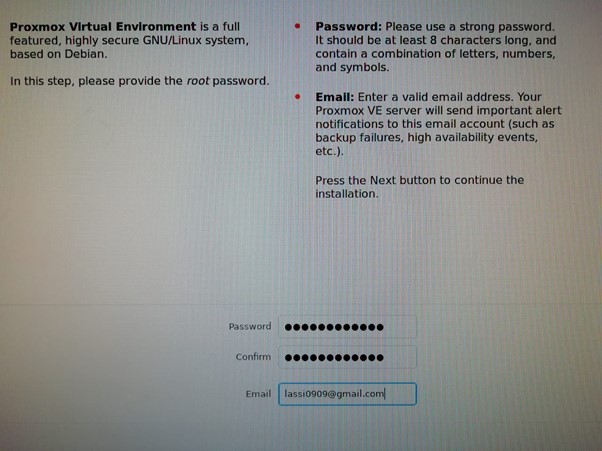
Seuraavana määritellän verkkoyhteys. Useimmille riittää oletusasetukset. Hostname tarvitaan esimerkisi jos halutaa proxmox internettiin asti. En suosittele sitä koska proxmox on monessa paikassa ”keskusohjaamo” joka on kaikkein kriittisin haittaohjelmille ja muulle. IP Address taas tarkoittaa lähiverkon osoitetta johon avataan webgui.
Lopuksi vielä tarkistetaan ovatko kaikki määritykset oikein.
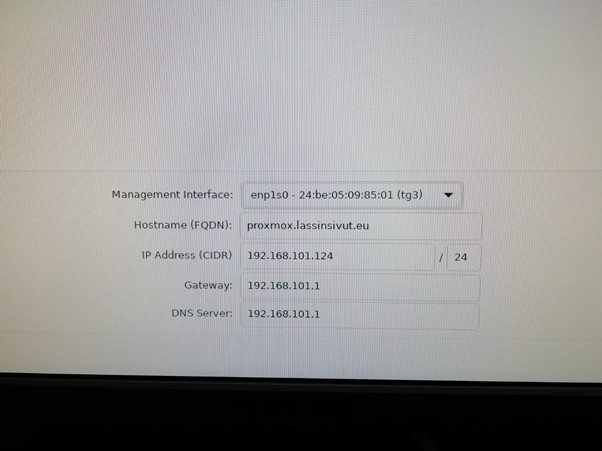
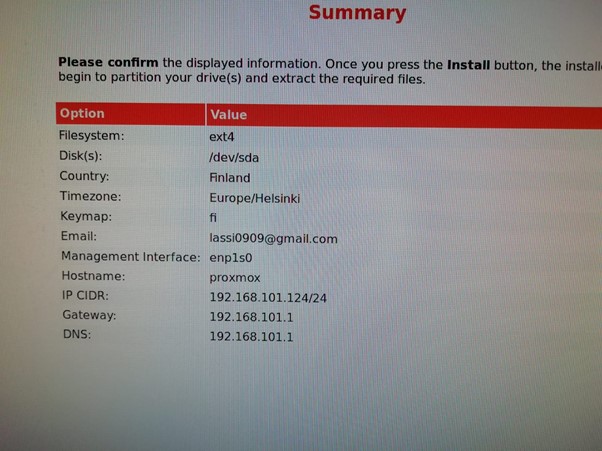
Proxmoxin konfigurointi
Rebootataan kone ja otetaan USB-tikku irti koneesta jotta kone ei boottaa tikulle. Kun kone on bootannut, avataan selaimella Proxmox Web GUI syöttämällä juuri laitetun ip-osoitteen. HUOM. muista laittaa alkuun https: sekä loppuun :8006 esim:https://192.168.101.124:8006
Pitäisi avautua kirjautumis ikkuna johon syötetään juuri luotu root käyttäjä. Muista valita Realm kohdasta Linux PAM standard authentication. Voit myös tehdä lisää muita käyttäjiä proxmoxiin jos on tarvetta.
Seuraavaksi laitetaan palomuuri päälle. Panetaan Datacenter > Firewall > Add Ja lisäätään tarvittavat portit palomuuriin.
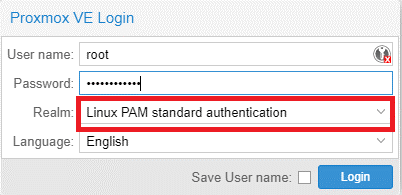
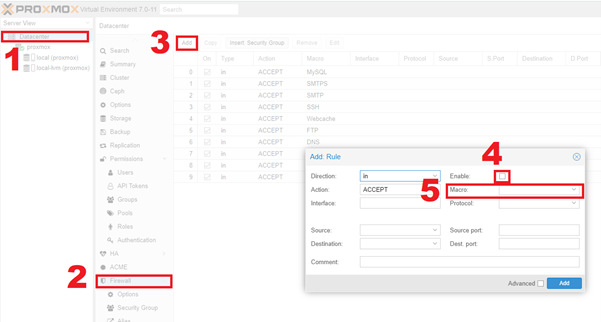
Kovalevyn lisääminen
Kun asensin proxmoxia valikossa näkyi yhteensä 3 1TB kovalevyjä, mutta proxmox näyttää vain sen jolle asensin sen. Täytyy siis mountata ja lisätä kovalevy kokoonpanoon.
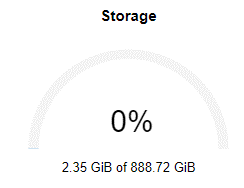
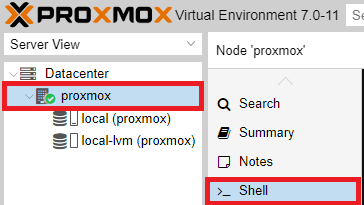
Avataan proxmox koneen Shell ikkuna.
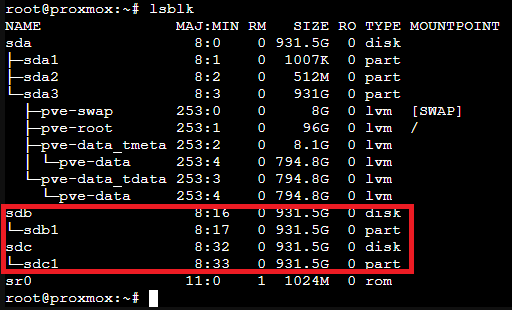
Annetaan seuraavat komennot:
lsblk (sdb ja sdc ovat 2 1TB kovalevyjä.)
apt update
apt policy parted
apt install parted -y
parted /dev/sdb mklabel gpt

parted -a opt /dev/sdb mkpart primary ext4 0% 100%
mkfs.ext4 -L Storage1 /dev/sdb1
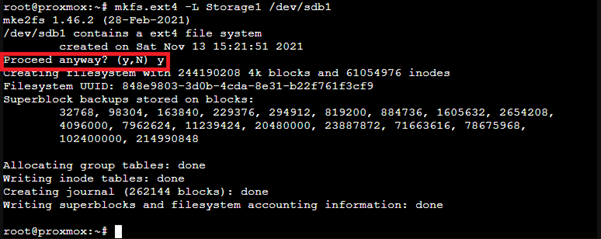
mkdir -p /mnt/data
nano /etc/fstab
Lisätään teksti LABEL=levyn-nimi /polku/johon/levy/liitettiin formaatti
Lopuksi poistutaan paniamalla CTRL + X
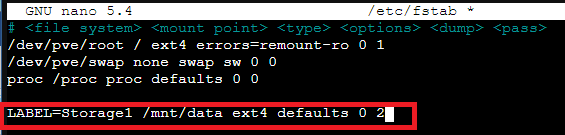
mount -a
lsblk

Seuraavaksi rebootataan kone ja avataan Proxmox Web GUI ja painetaan Datacenter > Storage > Add
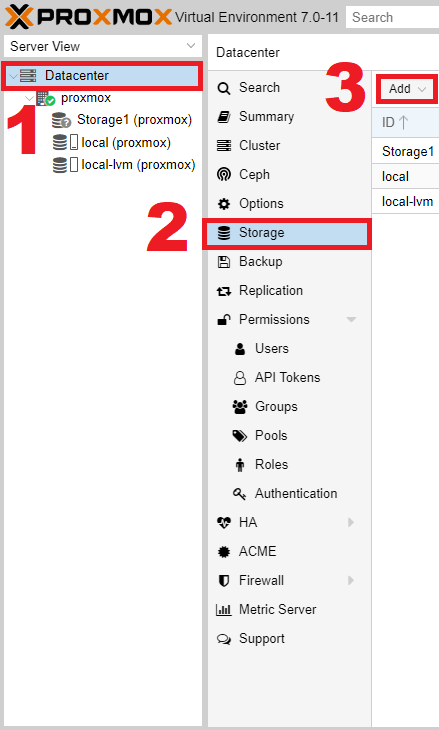
Seuraavaksi avataan Proxmox Web GUI ja painetaan Datacenter > Storage > Add
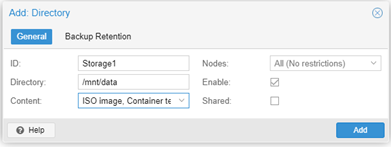
Nyt kohdassa Datacenter > Summary näkyy kohdassa Resources Uuden kovalevyn tila.
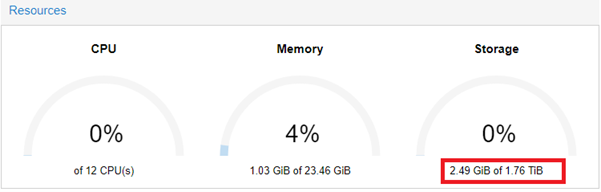
Virtuaalikoneen asennus
Asennan uuden Debian 11 koneen sekä iso-imagen liittäminen proxmoxiin
mennään osoitteeseen: https://cdimage.debian.org/debian-cd/current/amd64/iso-cd/
 Scrollataan alas ja painetaan kohtaa jossa lukee debian-11.1.0-amd64-netinst.iso
Scrollataan alas ja painetaan kohtaa jossa lukee debian-11.1.0-amd64-netinst.iso

Kun iso-image on ladattu, avataan Proxmox Web GUI ja mennään kohtaan Datacenter > local (eli tallennustila johon haluat iso-imagen ladata) > ISO Images > Add
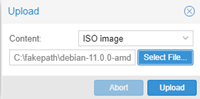
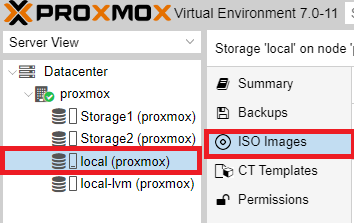
Valitaan File Managerista polku jonne iso-image on ladattu ja painetaan Upload.
Seuraavaksi ikkunan oikeasta yläkulmasta painetaan Create VM

Annetaan koneelle nimi jotta se tunnistetaan helposti, sekä VM ID joka on numero jolla kone voidaan tunnistaa tarvittaessa.
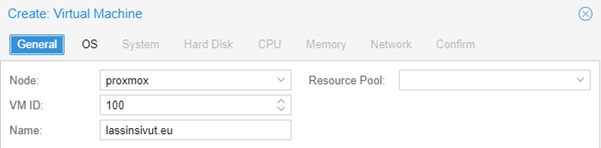
Määritellään OS kohdasta juuri lisätty iso-image oikeasta tallennustilasta. ja valitaan ISO image kohdasta iso-image.
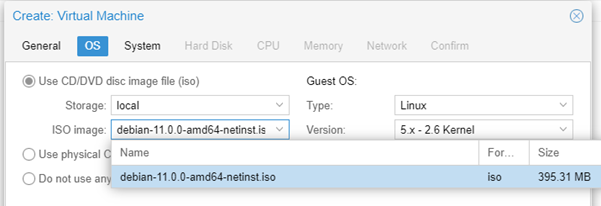
Määritellään voidaan antaa näytönohjan koneelle, luon debian ilman graaffista käyttöliittymää joten tässä tapauksessa ei tarvita näytönohjainta.
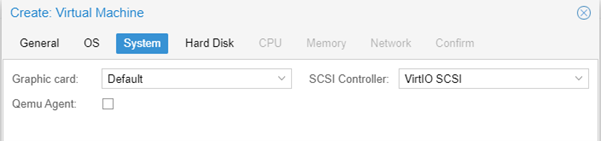
Määritellään koneelle kovalevyn koko Hard Disk kohdasta valitaan minne koneen tallennustila menee/ottaa käyttöön. Suosittelen jättämään Bus/Device oletukselle.
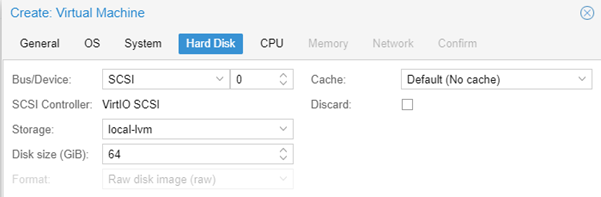
Määritellään koneelle monta ydintä kone saa käyttöön. Tarvittaessa jos asennetussa proxmox koneessa on useampi prosessori, voidaan valita Socket kohdasta kumpaa prosessoria kone käyttää.
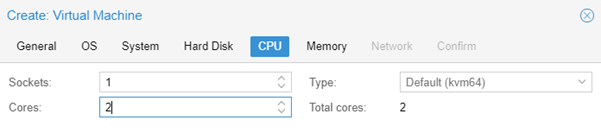
Määritellään koneelle RAM-muisti, riippuen koneen tarkoituksesta paljon tarvitset käyttöön.
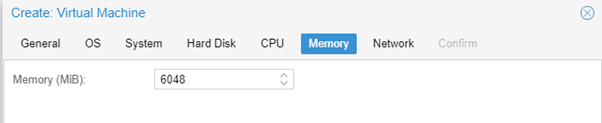
Määritellään mitä verkkokorttia kone käyttää, tarvittaessa koneen voi jättää ilman verkkoa.
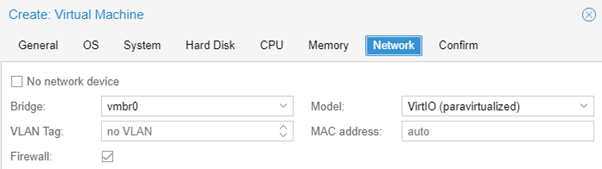
Lopuksi nähdään yhteenveto koneesta, siitä voidaan tarkistaa onko tarvittavat tiedot oikeat. Lopuksi painetaan Finish tai vasemmalta alhaalta Start after created.
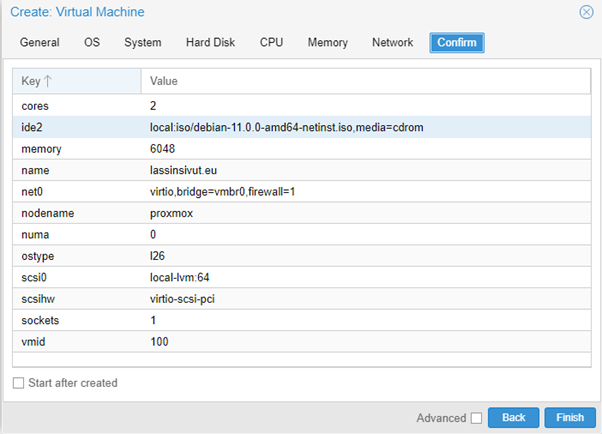
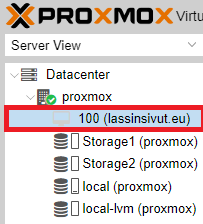
Kone näkyy nyt vasemmalla virtuaali koneissa.
Konee laitetaa päälle oikealta ylhäältä Start napista, sekä avataan konsoli ikkuna Console napista.

Nyt tietokone on luotu toimivana virtuaali ympäristöön. Voit tarvittaessa luoda usemman tietokoneen tarpeen mukaan.