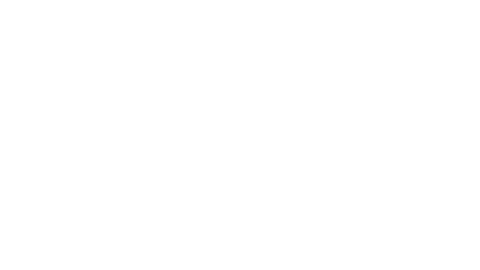
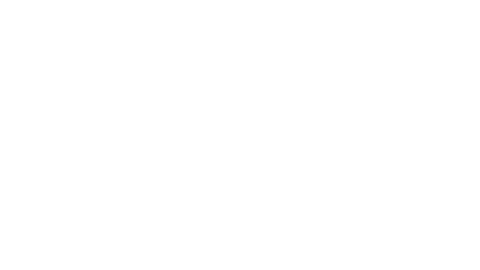
Ensin asennetaan käyttöjärjestelmä. Eri organisaatioissa on helpompi kontroloida eri henkilöiden oikeuksia ja edistää niitä. Myös toimialuueeseen liittämisessä on hyötyä se että jos on paljon koneita sekä käyttäjiä niitä olisi helpomi ohjata ja ongelma tilanteessa helppo ohjeistaa.
Jotta saadaan tietokoneita yhdistettyä toimialueeseen, tarvitaan Active Directy palvelin sekä DNS nimipalvelin. Ensin kuitenkin laitetaan staattinen ip osoite sekä nimetään kone uudelleen jotta tulevaisuudessa koneen identifokaatio ja yhdistäminen olisi helpompaa.
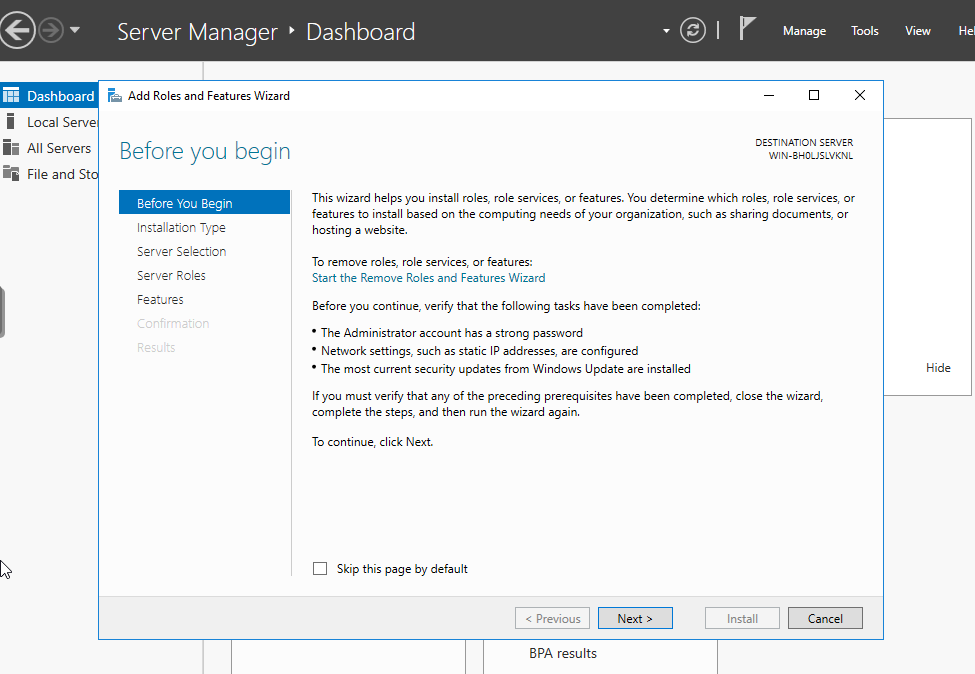
Ensimmäisen käynnistyksen jälkeen tulee ikkuna jossa ehdotetaan mitä tulisi tehdä sekä muita tärkeitä asioita windows palvelimeen liittyen.
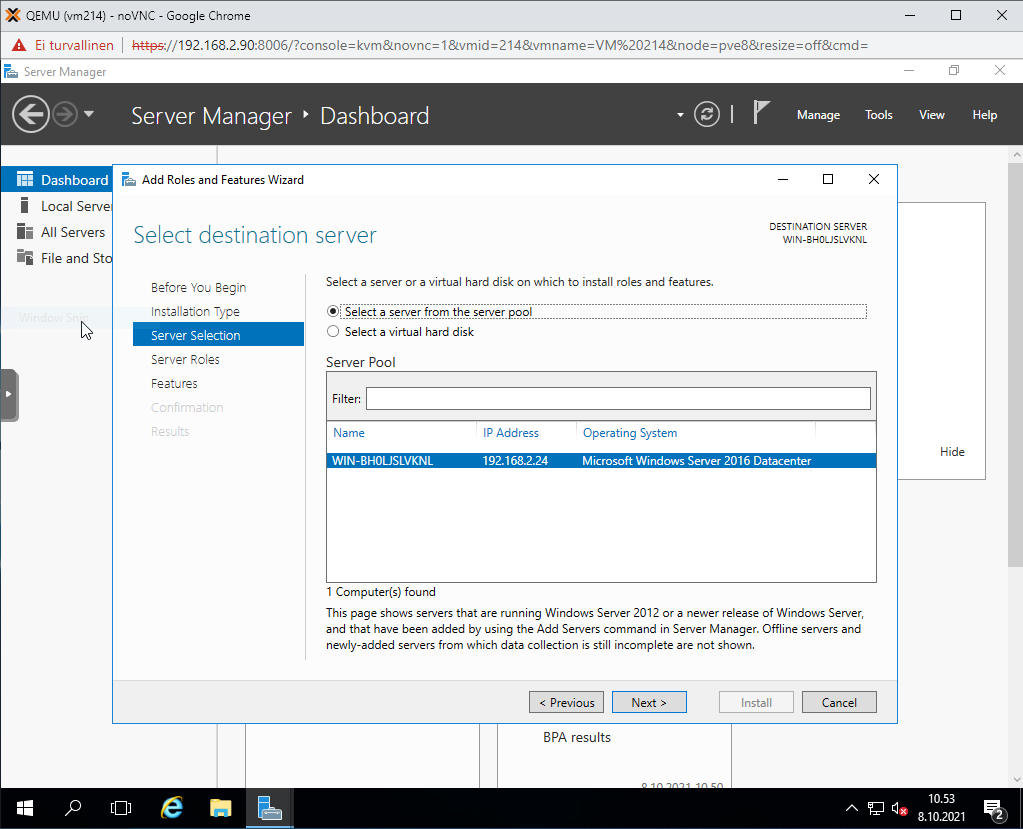
kirjoita kuvateksti
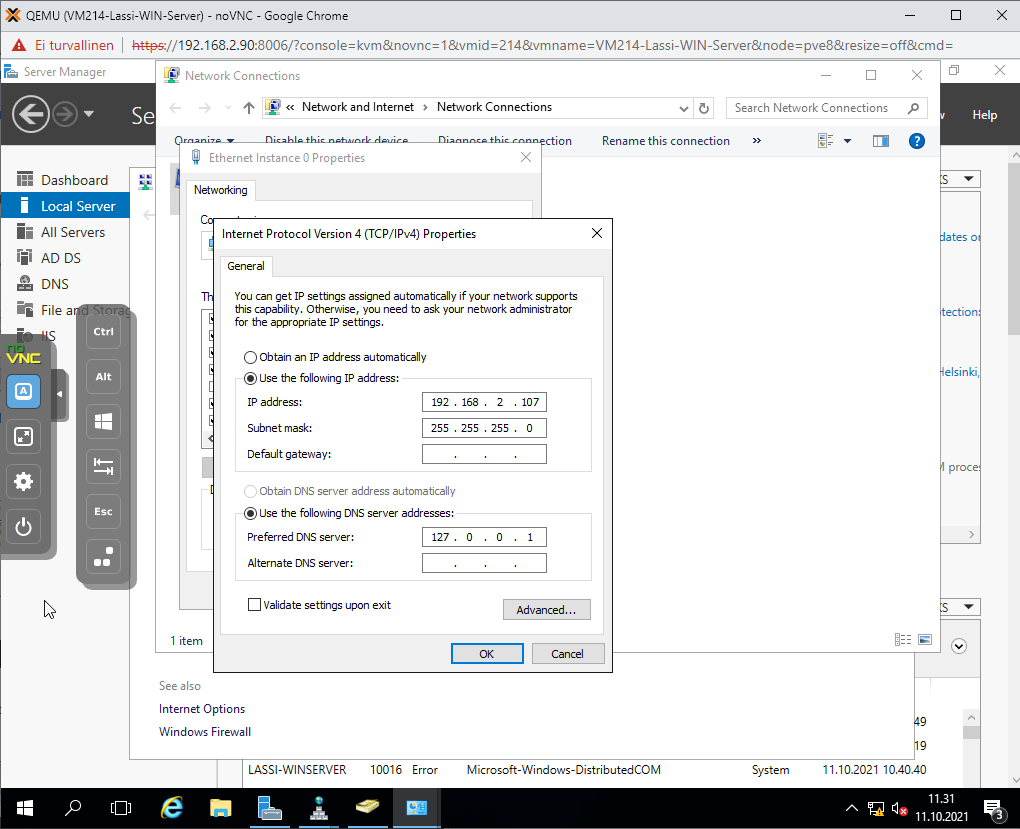
Laitetaan koneen nimi helpommin tunnistettavaan muotoon esim LASSI-WINSERVER. Seuraavaksi konfiguroidaan verkkoasetukset. Painetaan hiiren oikealla network kuvaa ja painetaan Open network & internet settings > Change adapter settings > hiiren oikealla verkkokorttia ja painetaan properties > Internet Protocol Version 4 (TCP/IPv4) Syötetään tiedot seuraavasti:
Ip address | Valittu tyhjä ip osoite joka ei ole käytössä. Esim 192.168.107 |
Subnet mask | 255.255.255.0 |
Default gateway | Routerin ip osoite (192.168.2.1) Mutta tässä dokumentissa ei laiteta koneita verkkoon vaan toimivat vain lähiverkossa. |
Preferred DNS server | Jätetään tyhjäksi tai kirjoitetaan localhost ip (127.0.0.1) |
Alternate DNS server | Jätetään tyhjäksi. |
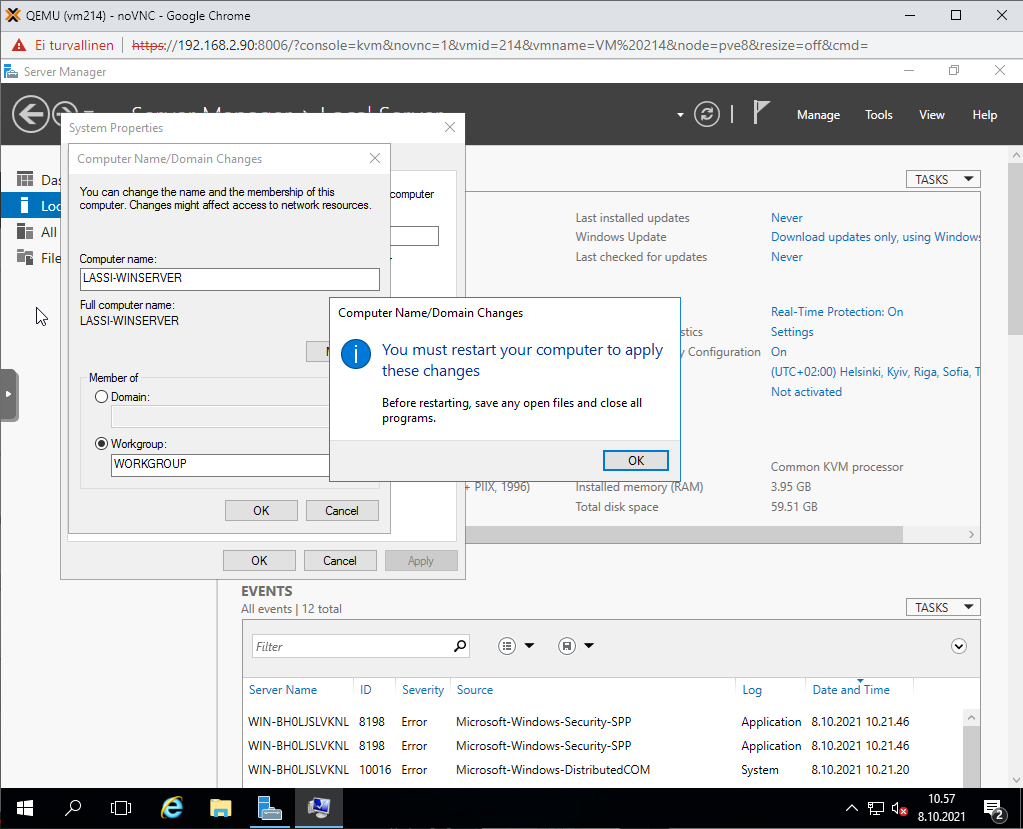
Vaihdetaan koneen nimi Server Manager panelista Kohdasta Local Server > Ethernet interfaces 0 Ja painetaan sinistä tekstiä sen vieressä. Avataan kohta Advanced System Settings > Change
Tämän jälkeen käynnistetään tietokone uudelleen jotta muutokset tulevat voimaan.
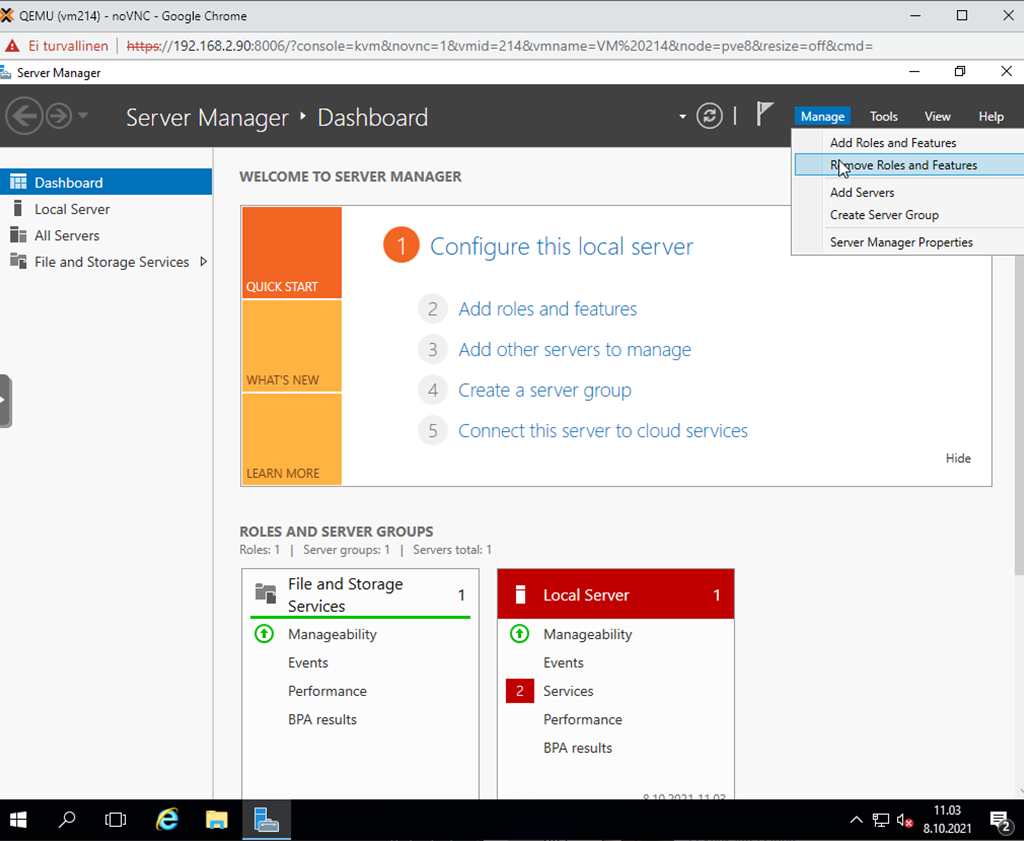
Seuraavaksi asennetaan Active directory ja otetaan käyttöön. Avataan Server Manager panelin etusivu josta painetaan Manage ja sieltä Add Roles and Features.
otetaa tuo ylin
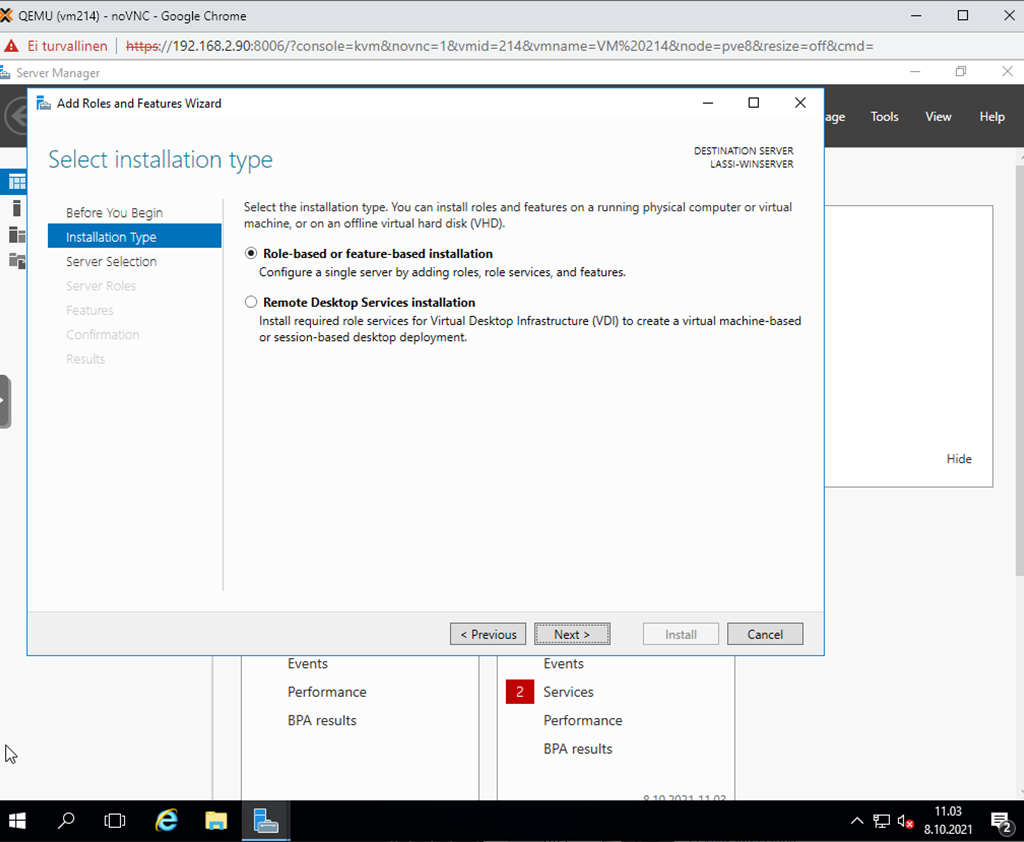
otetaa ylin ja valitaa nykynen kone
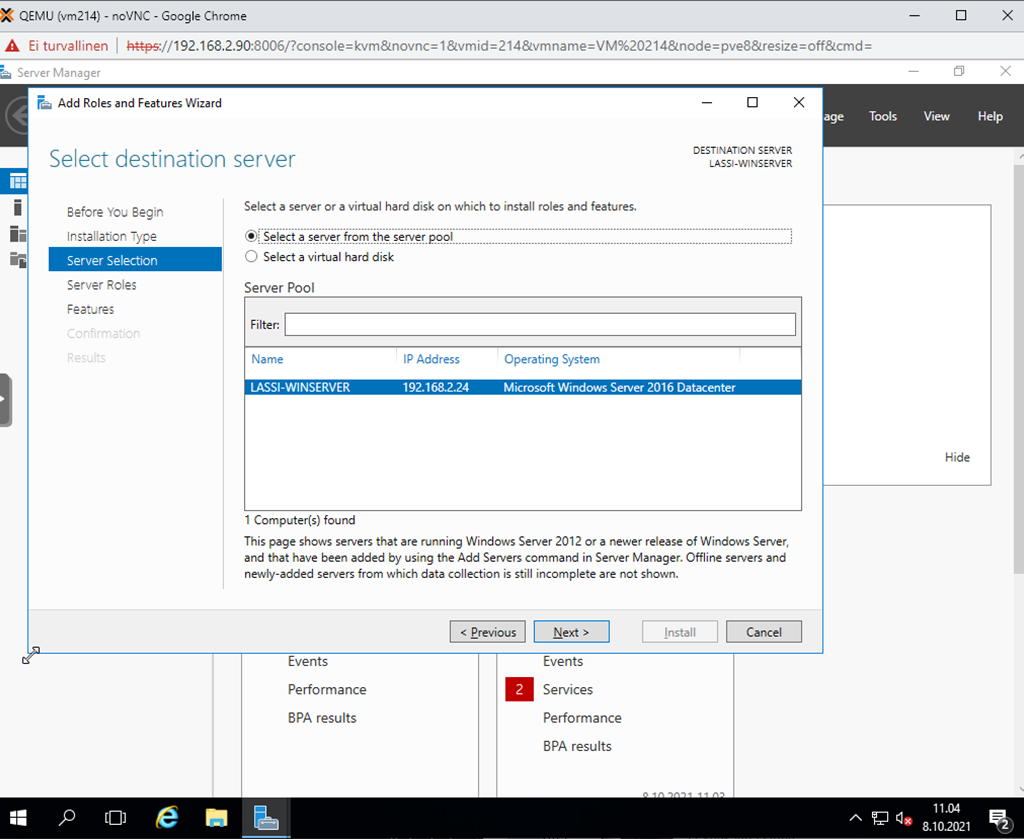
valitaa roolit, mä otin kuvassa näkyvät suurinosa on oletuksena voi lisäks ottaa mitä haluu ja tarvii
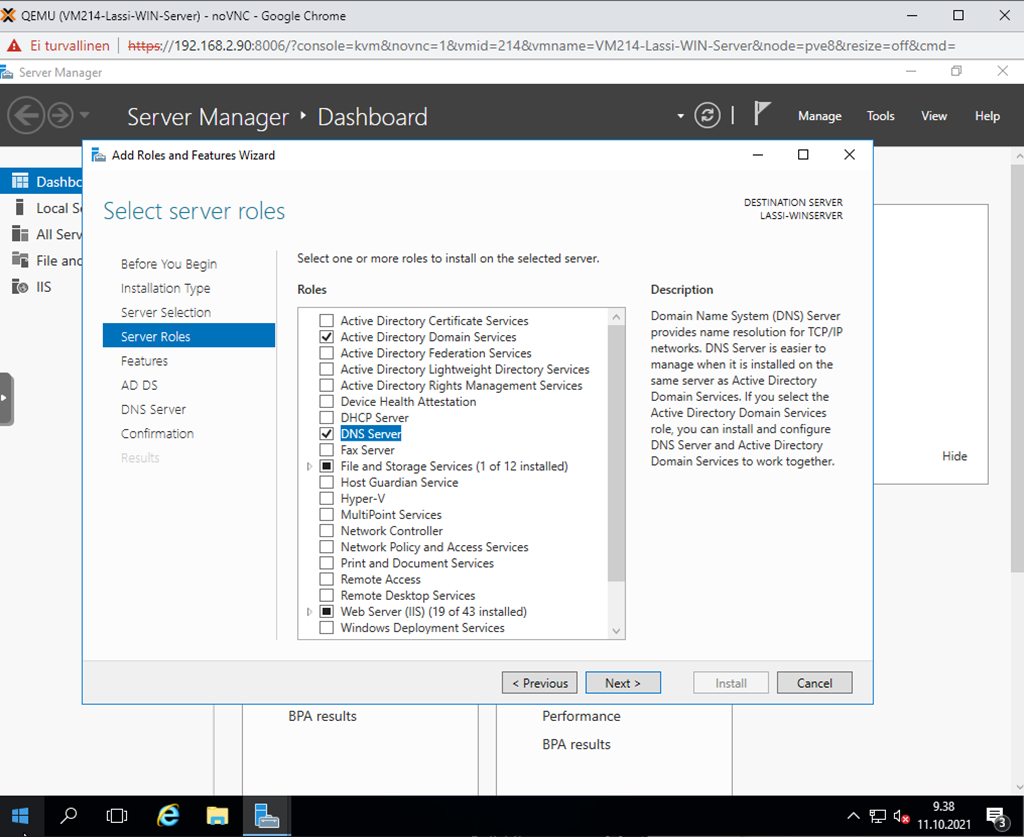
otetaa ad ds aka domain servises käyttöö
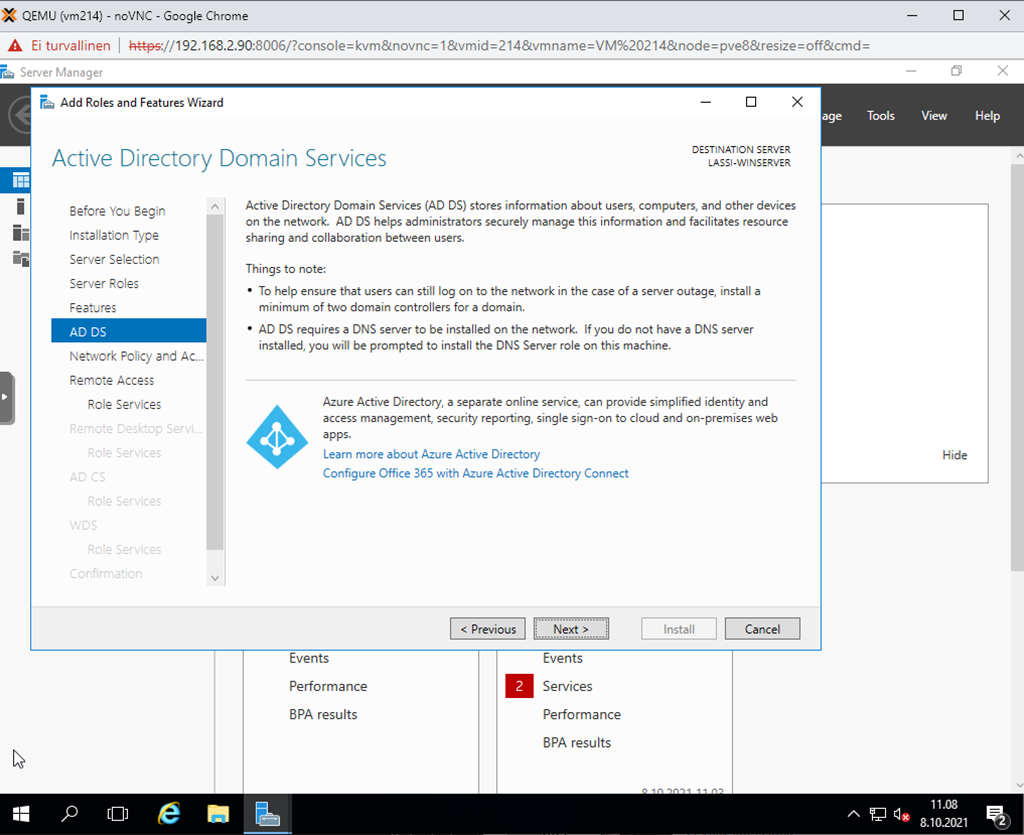
lopuu yhtee veto missä näkee mitä ottii ja onko kaikki ok jos on nii menää etee päi
Kun asennus on valmis, painetaan sinistä Promote this server to a domain controller Jos painaa Close Niin kaikki asetukset löytyvät kohdasta Tools > add roles and features wizard Server Manager panelin etusivulta (kuva alhaalla)
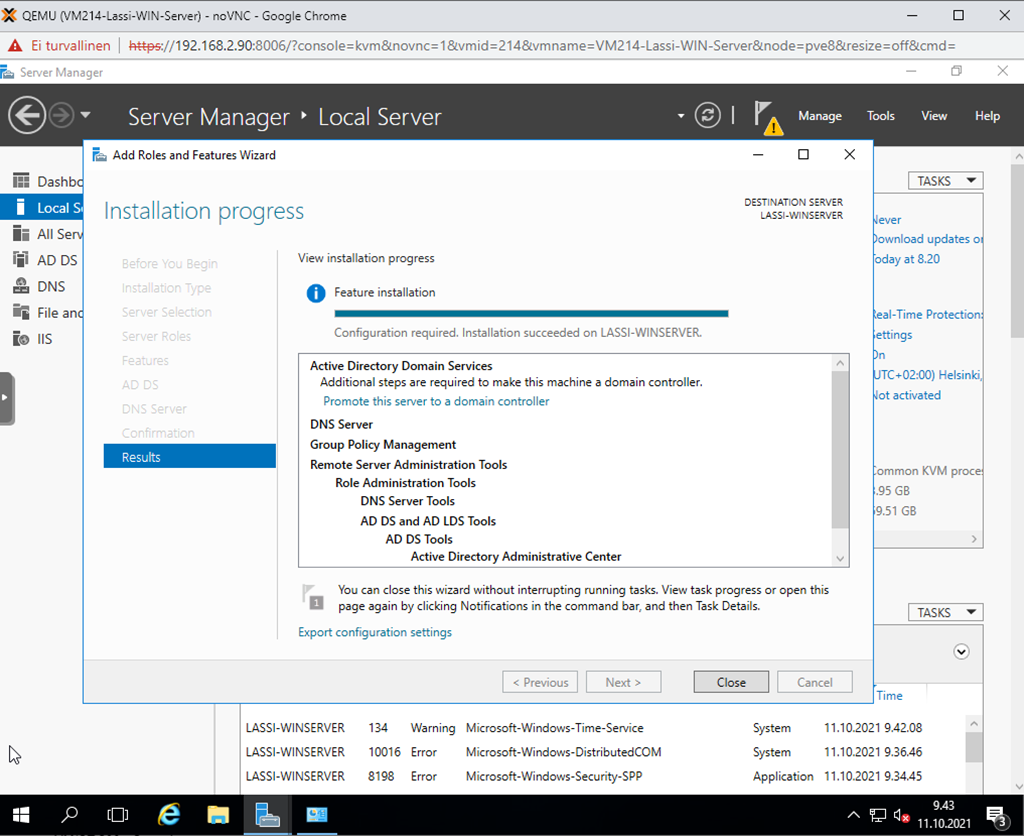
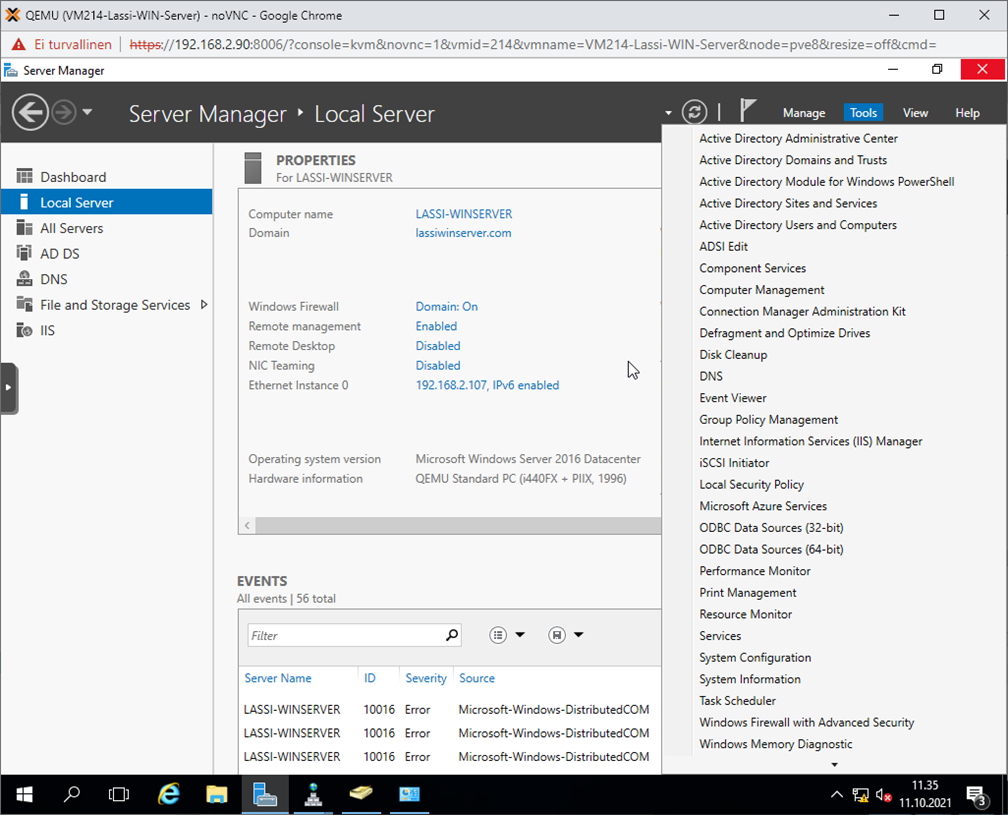
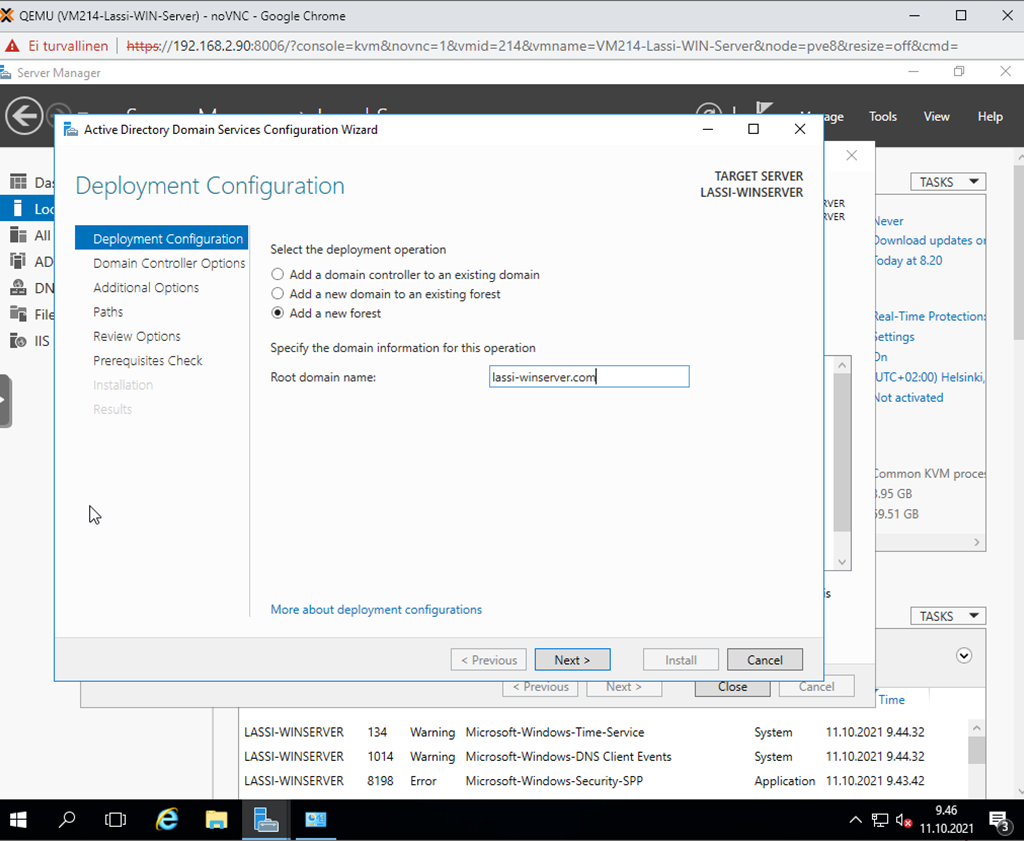
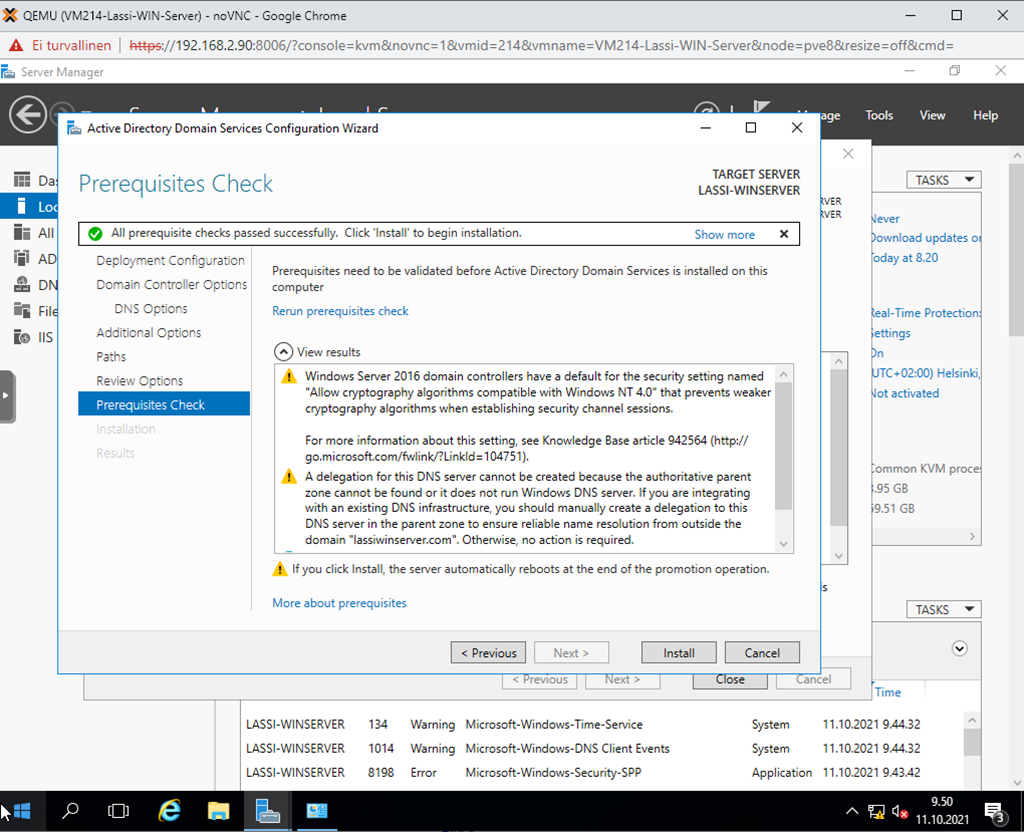
Seuraavaksi Valitaan Add a new forest Ja kirjoitetaan toimialueennimi Esimerkiksi: yrityksen nimi tai koulun/toimialueen nimi.
Tässä kohtaa tarvitaan vain määritellä tuo nimi ja sitten suoraan prequiset check ja painaa install. Lopuksi kone käynnistyy itsestään, jos ei niin se pitää tehä että asetukjset tulevat voimaan.
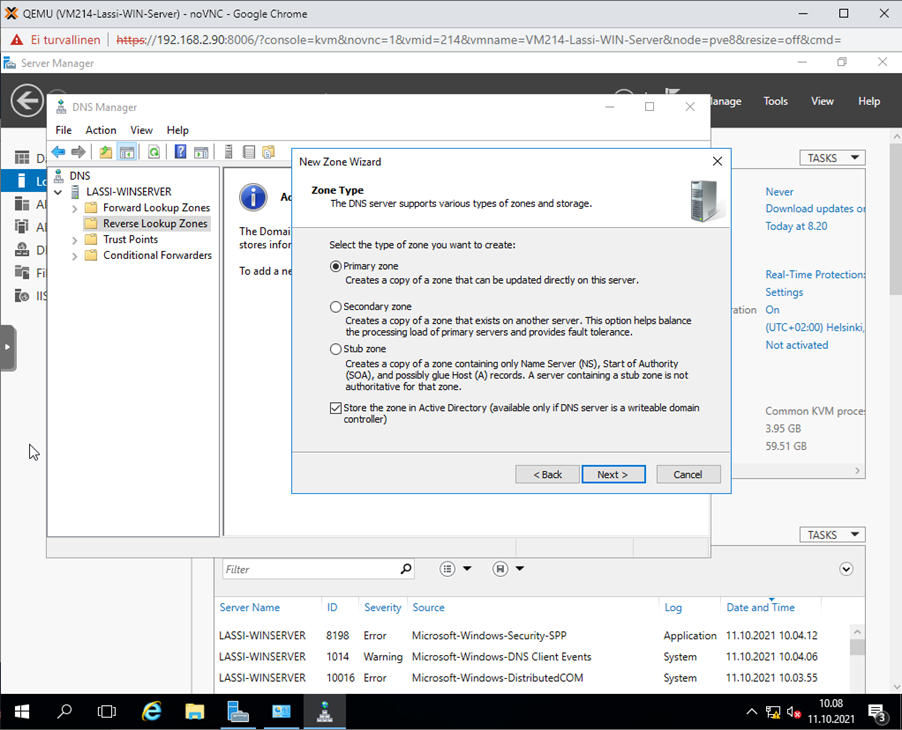
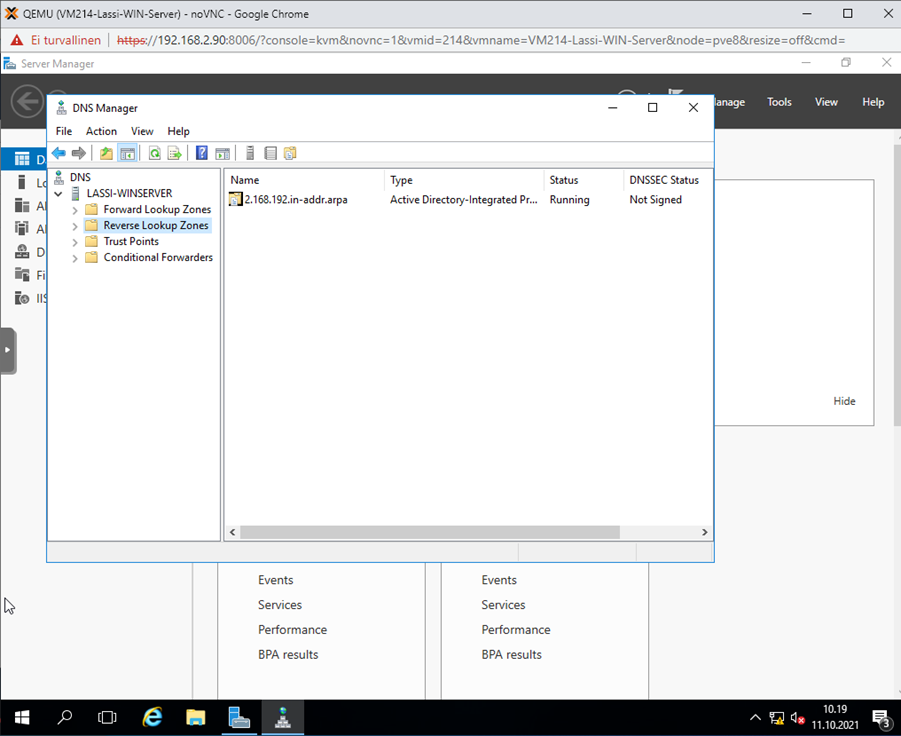
Alustetaan DNS palvelin.Tools > DNS > LASSI-WINSERVER > Reverse Lookup Zones > Hiiren oikea > New Zone. Kaikki asetukset voi jättää oletukselle koska tarvitaan vain uusi zone ei muuta. Nyt Reverse Lookup Zone kansiossa pitäisi tulla uusi kohta.
Kun DNS konfigurointi on tehty, Mennään kohtaan Active Directory Users and Computers lisäämään uusi käyttäjäryhmään sekä käyttäjien järjestely. Tehdään ensin uusi osio käyttäjille ja niiden ryhmille.
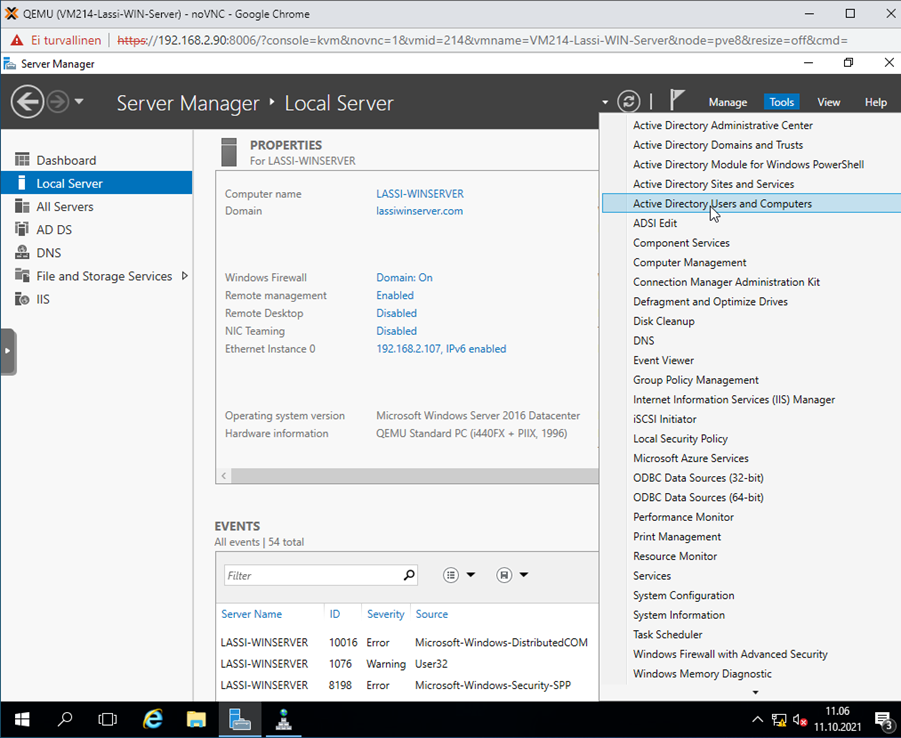
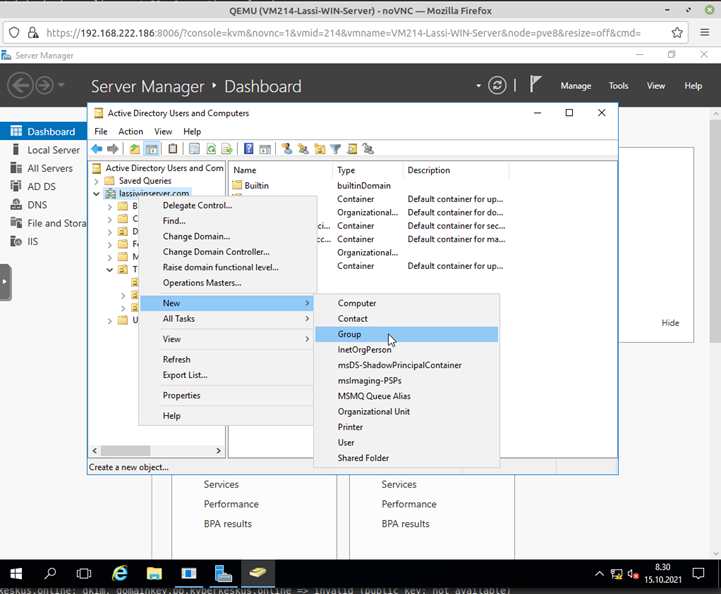
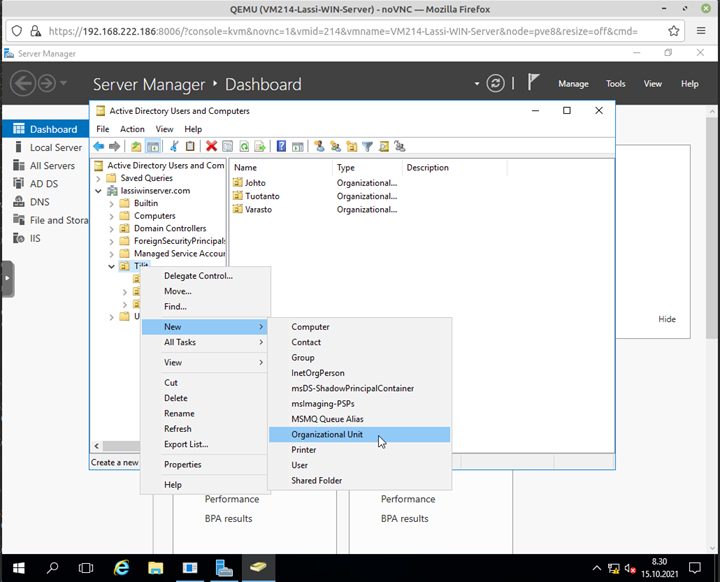
Tehdään ensin uusi ryhmä johon lisätään uudet käyttäjät sekä ryhmät. Nimeän sen Tilit ryhmäksi. Samalla voidaan tehdä uudet kansiot esimerkiksi Johto, Tuotanto sekä Varasto ihmisille. Samalla tavalla kuin Tilit kansio.
Seuraavaksi tehdään Jokaiselle ryhmälle ryhmä määrittely johon lisätään kaikki siihen ryhmään kuuluvat tilit.
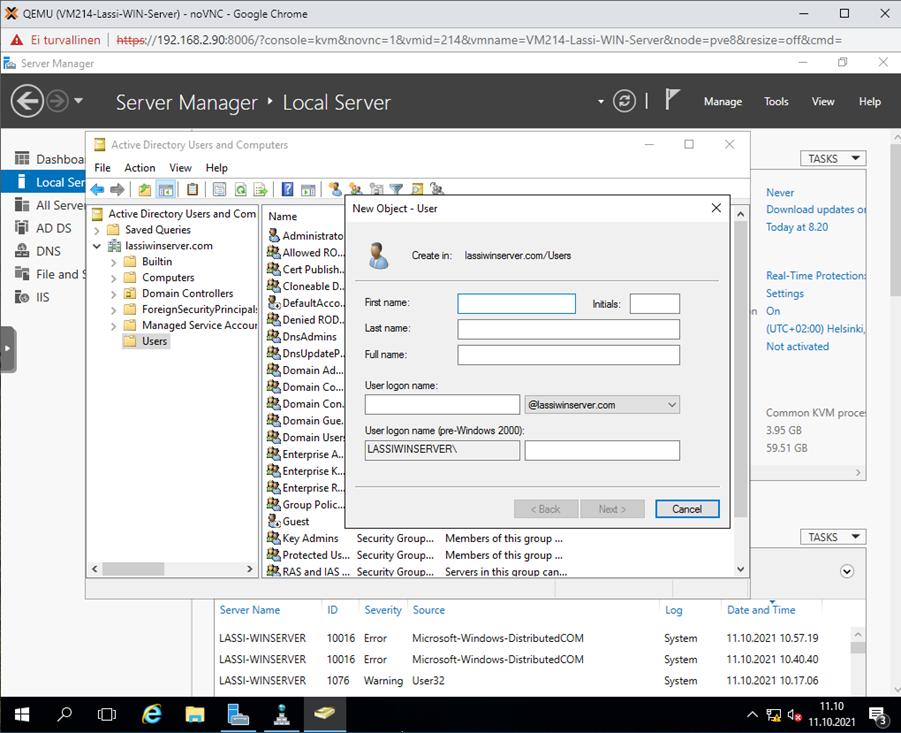
Tehdään uusi tili samalla tavalla kuin ryhmät mutta nyt painetaan kohtaa user ja täytetään tarvittavat tiedot.
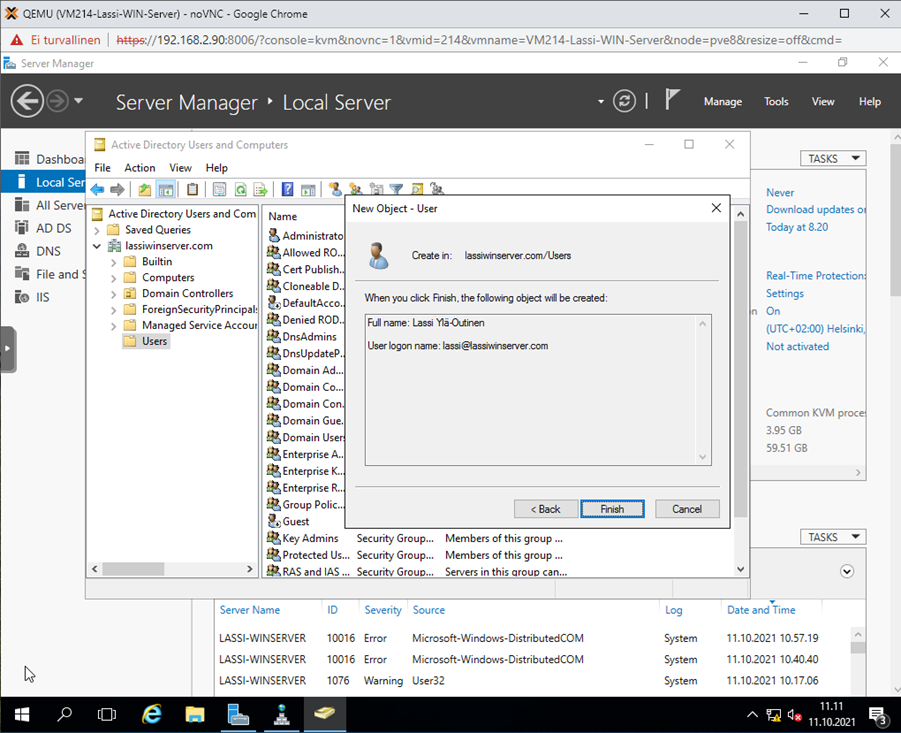
Kun käyttäjä on tehty, lisätään se oikeaan ryhmään. Eli avataan ryhmän kansio ja tupla klikataan ryhmä eli Organisation Unit. Mennään kohtaan members of ja lisätään tarvittavat henkilöt ryhmään. Nyt voidaan siirtyä windows koneelle joka liitetään toimialueeseen.
Ensin määritellään verkonasetukset taas kuten palvelimeen Samalla nimetään kone helpommin tunnistettavasti jos/ja kun toimialueeseen liitetään useita koneita. Tämä ei toki ole pakollista mutta isommissa oganisaatioissa on helpompi tunnistaa koneet ja sen kautta tarvittava ip-osoite.
Ip address | Valittu tyhjä ip osoite joka ei ole käytössä. Esim 192.168.2.127 |
Subnet mask | 255.255.255.0 |
Default gateway | Laitetaan palvelinkoneen ip Eli tässä tilanteessa (normaalisti routerin iposoite) 192.168.2.107 |
Preferred DNS server | Laitetaan palvelinkoneen ip Eli tässä tilanteessa 192.168.2.107 |
Alternate DNS server | Jätetään tyhjäksi. |
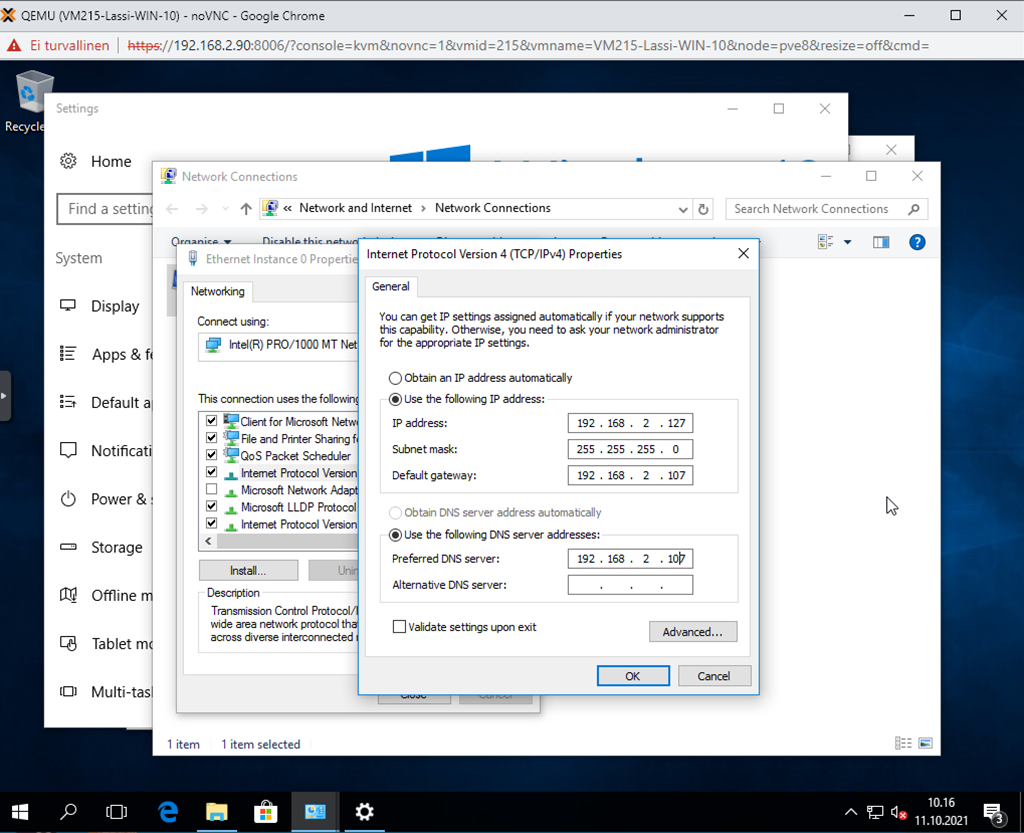
Nyt konfiguroidaan verkkoasetukset. Painetaan hiiren oikealla network kuvaa ja painetaan Open network & internet settings > Change adapter settings > hiiren oikealla verkkokorttia ja painetaan properties > Internet Protocol Version 4 (TCP/IPv4) Syötetään tiedot seuraavasti:
Sitten vielä avataan sama ikkuna josta vaihdettiin koneen nimi, painetaan kohtaa WORKGROUP ja kirjoitetaan toimialueennimi joka aikaisemmin valittiin. Minulla se on lassi-winserver.com
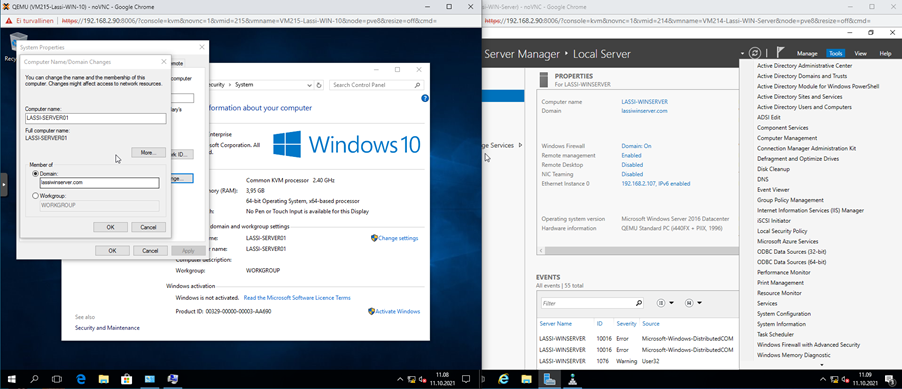
Kun konfigurointi on tehty, koneen pitäisi kysyä kirjautumistunnuksia sekä salasanaa. Koneen voi tarkistaa olevan toimialueeseen liitetty. Mennään taas Server Manager panelin etusivulle ja painetaan Tools > Active Directory Users and Groups Ja sieltä tupla klikataan Serverin nimeä > Computers
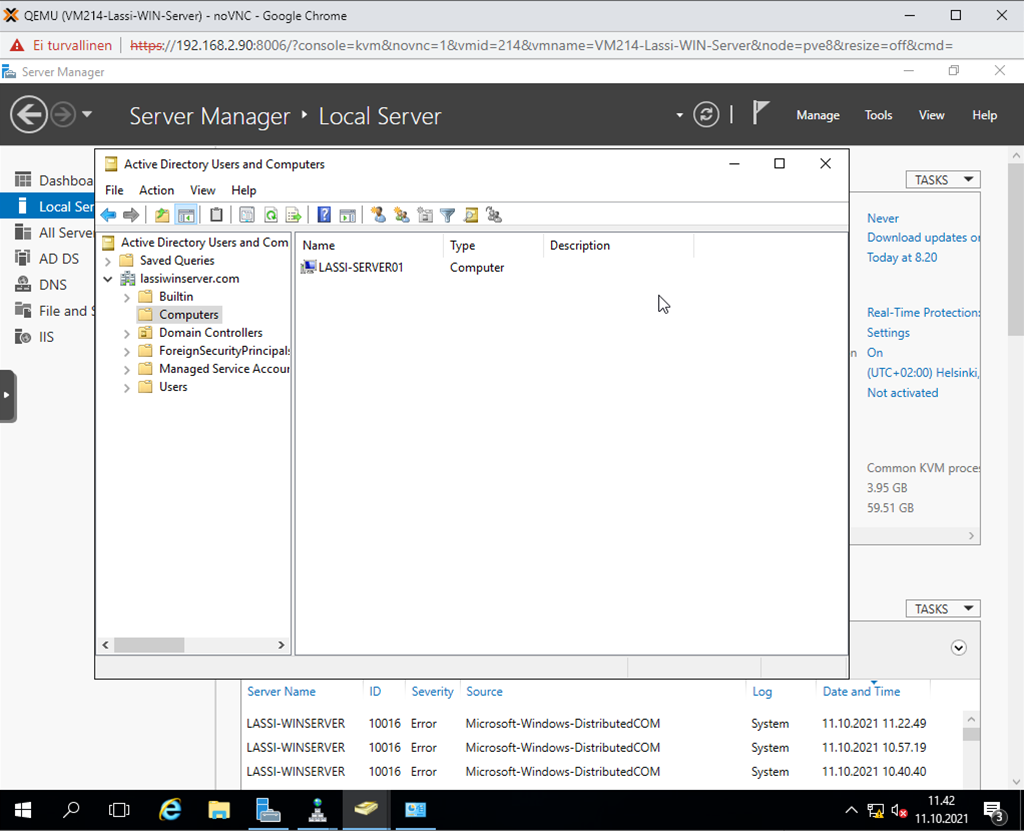
Kuten kuvasta näkyy uusi kone näkyy nyt palvelimella. Eli knofigurointi on onnistunut.
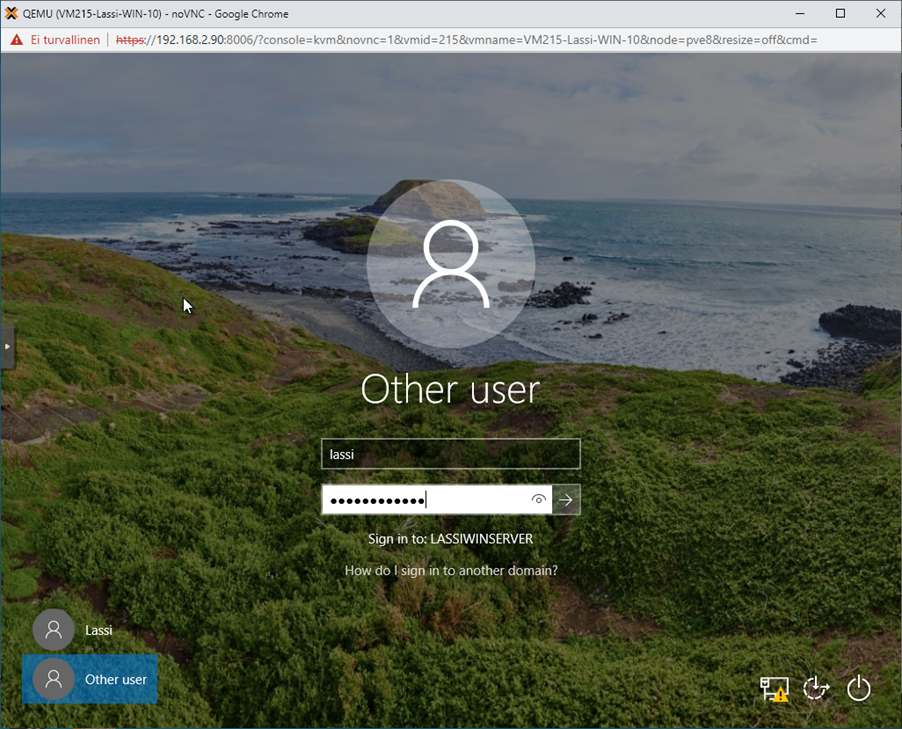
Kun kone pyytää tunnuksia, siihen laitetaan windows serverillä konfiguroitu käyttäjä. Nyt kone on liitetty toimialueeseen onnistuneesti.
Lorem ipsum dolor sit amet, consectetur adipiscing elit. Ut elit tellus, luctus nec ullamcorper mattis, pulvinar dapibus leo.